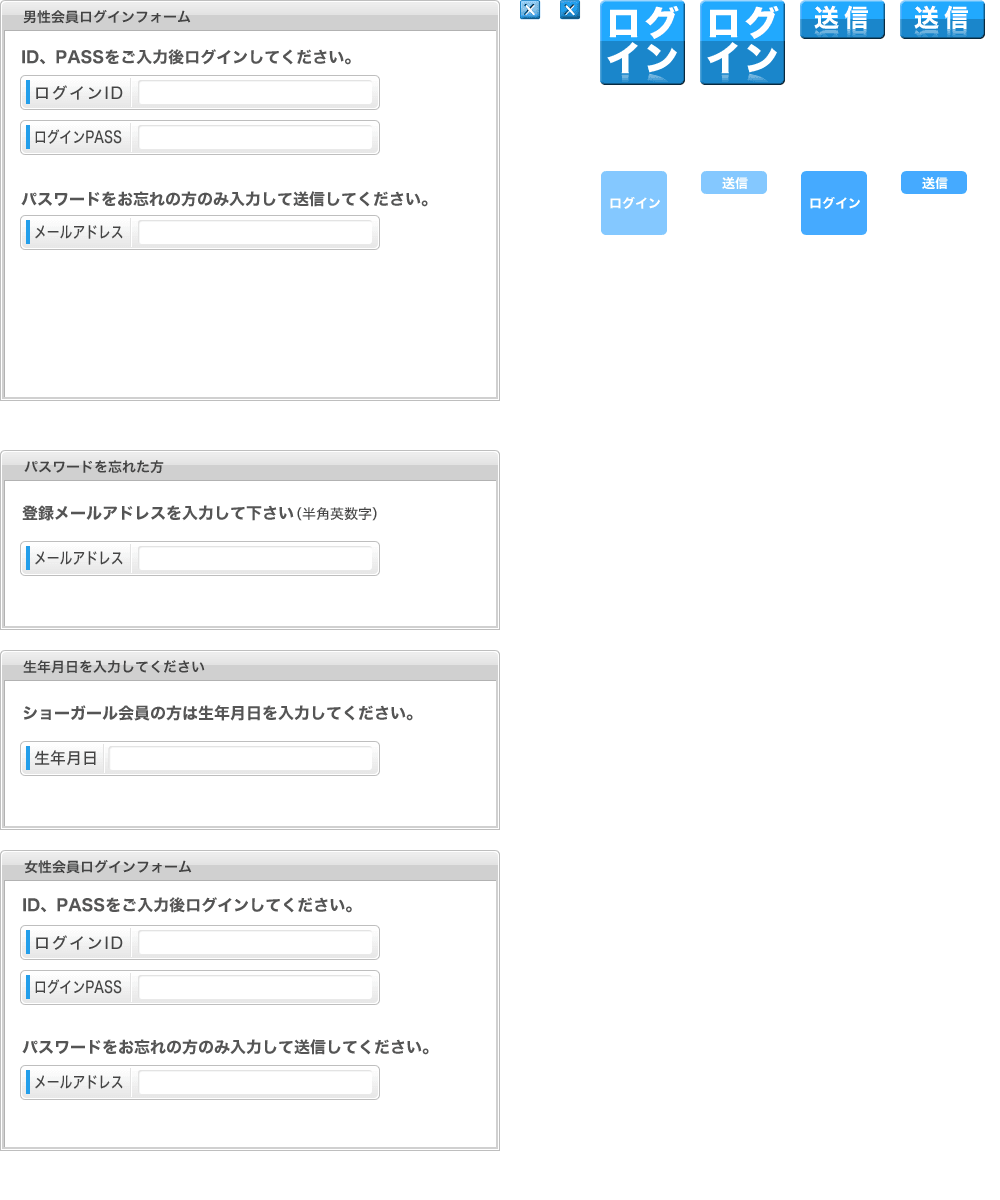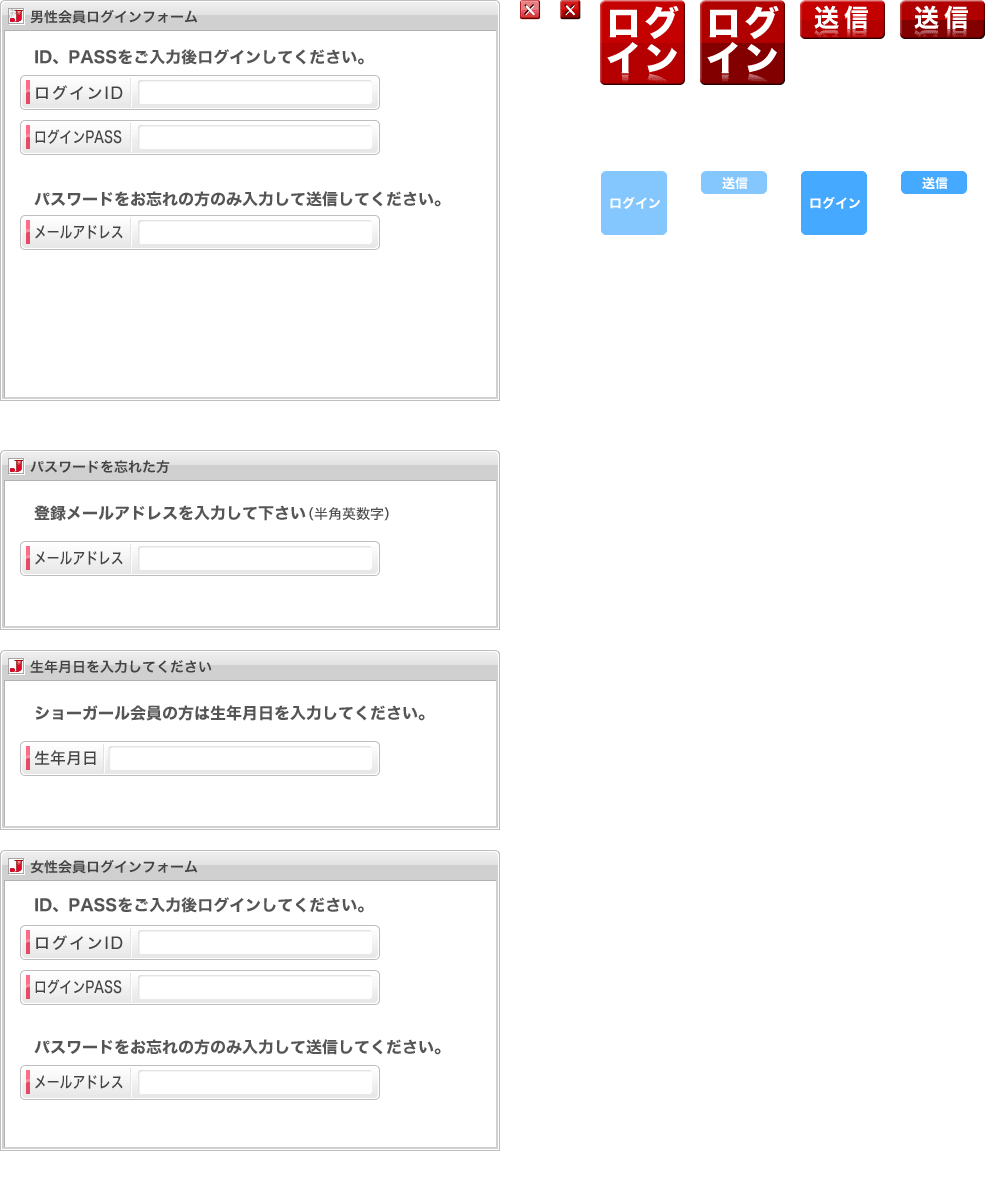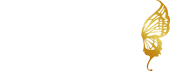- ライブチャットマダムライブTOP
- >マイメニューTOP
- >メール受信設定
メール受信設定
- 各種メールアカウントでフィルタ設定をする事で迷惑メール等で削除になる事を防ぎます。
■Yahooメールの場合 |
|---|
1.右上にある歯車アイコンをクリック。便利機能にあるフィルターを選択してフィルター作成をクリックください。
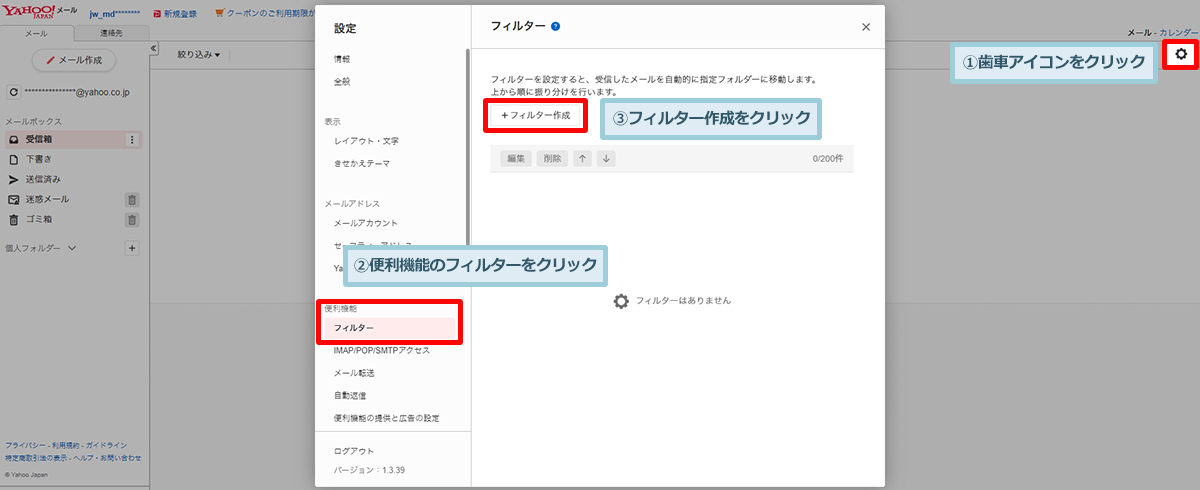
2.設定画面へ切り替わるのでFromへ『@madamlive.tv』を入力し、移動先フォルダを受信箱にしてください。最後にわかりやすいフィルター名をつけて保存をすれば完了です。
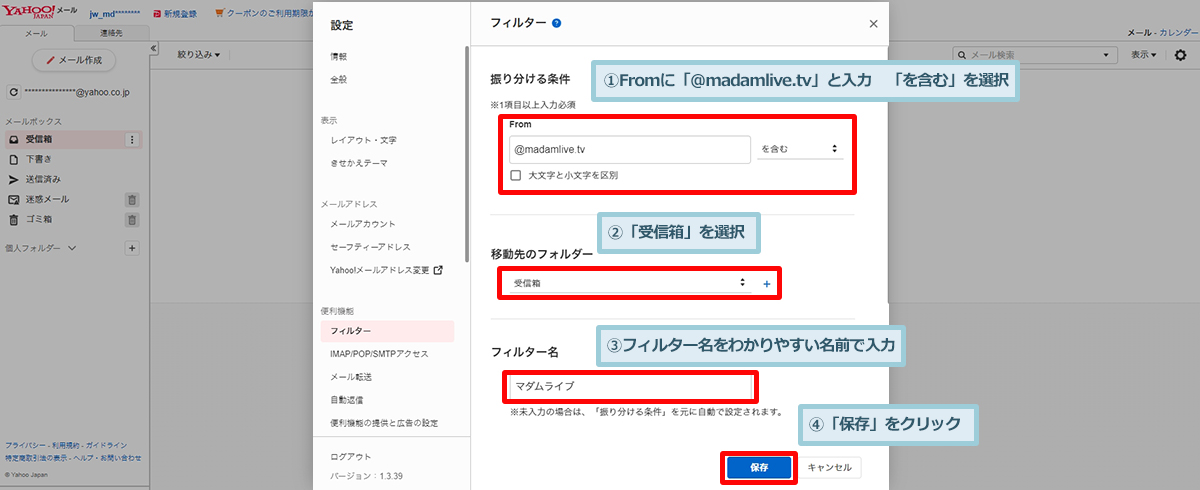
■gmailの場合 |
|---|
1.Gmailへログインし右上の歯車アイコンをクリックして設定を開き、【フィルタとブロック中のアドレス】をクリック
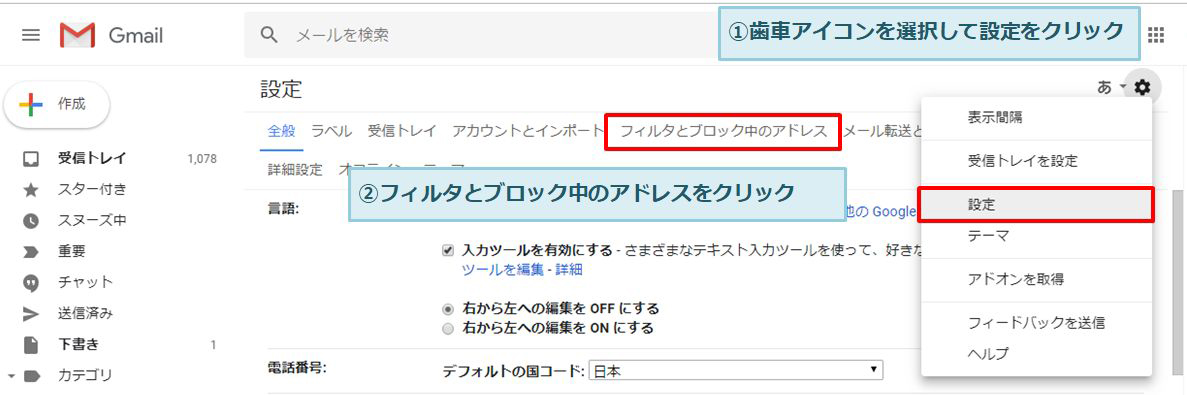
2.【すべての受信メールに次のフィルタが適応されます】の項目にある【新しいフィルタを作成】をクリックしてください。
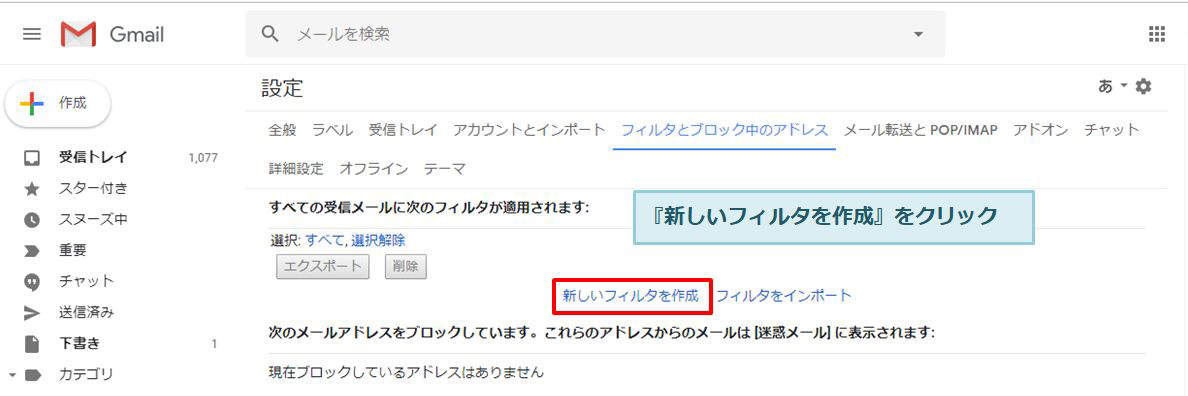
3.作成画面が表示されるので、【From】の部分へ当サイトのドメイン【@madamlive.tv】を入力してください。
入力が完了したら再度【フィルタを作成】のボタンをクリックしてください。
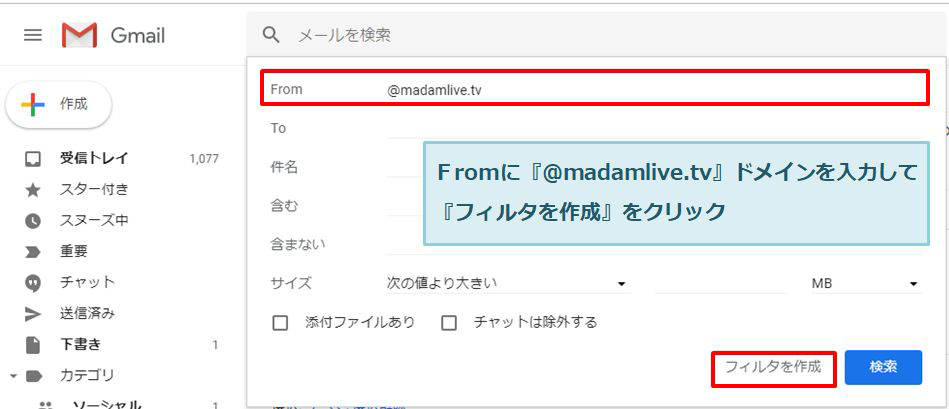
4.操作の選択画面となりますので、写真赤枠の【迷惑メールにしない】にチェックを入れてください。
チェックを入れ終わったら【フィルタを作成】のボタンをクリックしましょう。
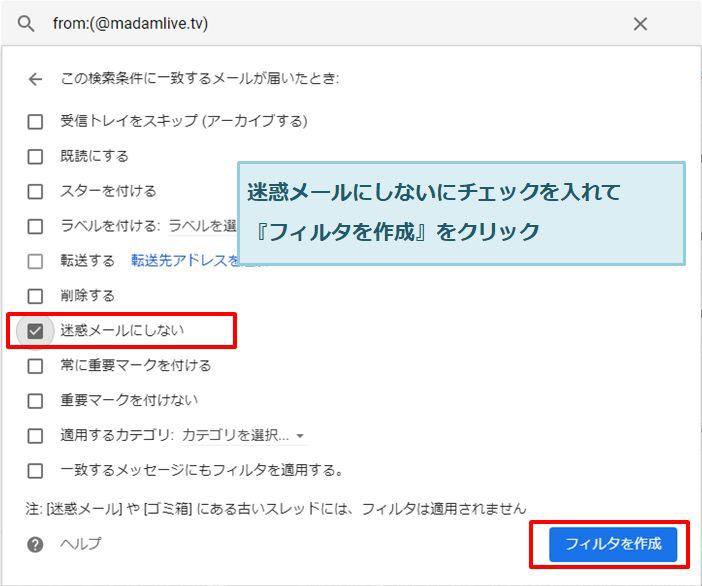
5.設定の条件&処理に間違いが無ければ、コレで設定が完了となります
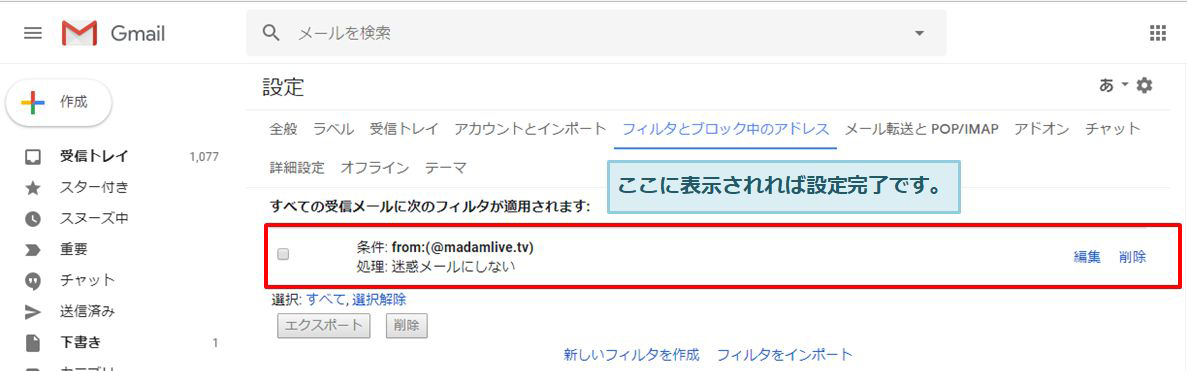


 ジュエルライブ
ジュエルライブ
 ライブチャットアフィリエイト
ライブチャットアフィリエイト
 ライブチャット代理店募集
ライブチャット代理店募集